메인보드 바이오스 업데이트 방법
- # 미사용/# IT 인터넷 (PC, 모바일)
- 2022. 4. 7.
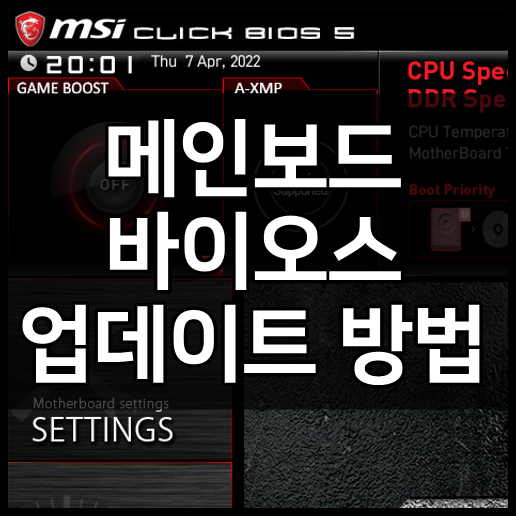
바이오스 업데이트에 대해
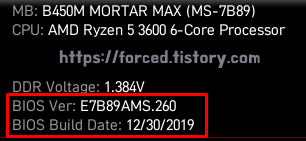
Basic Input/Output System의 준말인 BIOS(바이오스)는 일종의 펌웨어에 속하기 때문에 지속적으로 업데이트하여 최신 버전으로 사용 가능합니다. 그렇지만 바이오스는 '컴퓨터에 큰 문제가 없는 한' 업데이트는 꼭 안 해도 됩니다. 정말 가끔씩 생각날 때 해줘도 되고, 업데이트가 꼭 필요한 경우가 아니라면 안 해도 되는 친구죠.
바이오스 업데이트는 컴퓨터에 작거나 큰 문제(보안, 기본적인 기능 문제)가 생겼을 때 혹은 바이오스 현재 버전에 문제가 있어 컴퓨터가 제 성능을 못 내고 있는 것 같을 때 해주는 것입니다.
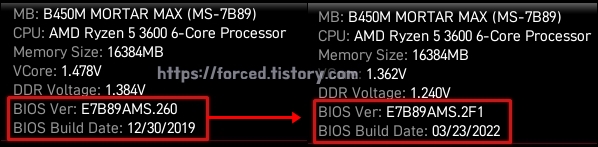
컴퓨터에 이렇다 할 문제가 없다고 해도 업데이트해서 나쁠 건 없습니다. 뭐든 누구나 최신 버전 쓰기를 원하니까요.
바이오스 업데이트는 그 방법을 정확히 숙지하고 진행해야 합니다. 잘못하면 메인보드가 벽돌이 될 수도 있기 때문입니다. 업데이트 방법만 제대로 숙지한다면 크게 문제 생길 것은 없습니다.
바이오스 업데이트 방법
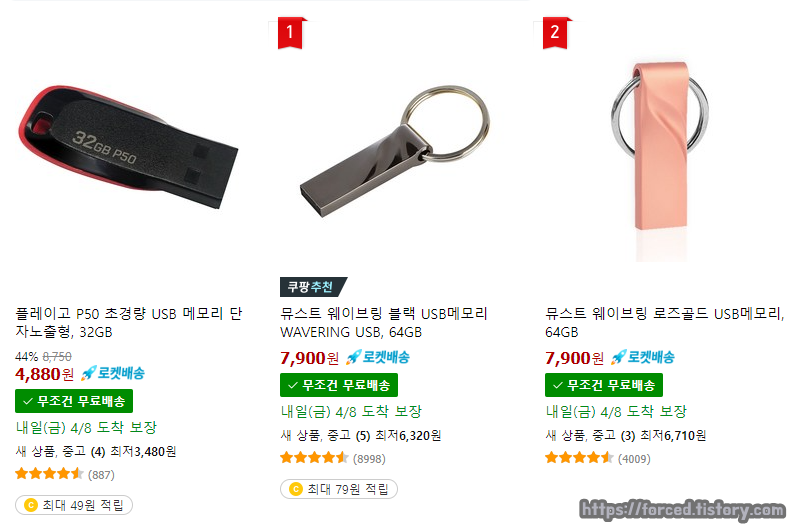
메인보드 바이오스 업데이트를 원한다면, 일단 USB 하나가 있어야 합니다. USB는 인터넷, 편의점, 마트에서 쉽게 찾을 수 있는 물건이니 구하는데 어려움은 없을 것입니다. (집에서 굴러다니고 있는 USB가 있을지도 몰라요.)
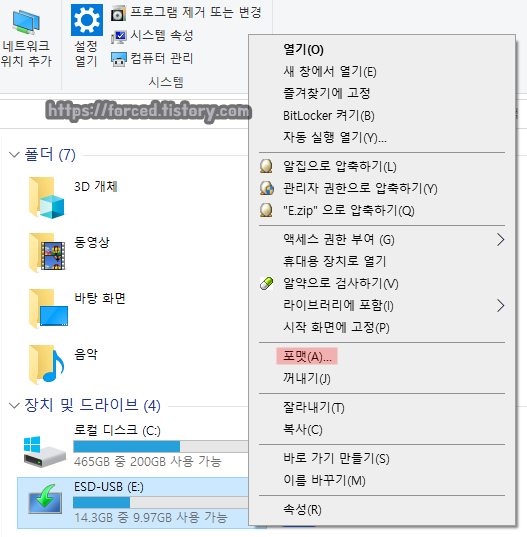
USB 준비가 완료됐다면, 컴퓨터와 연결해 USB 포맷을 진행해줍니다.
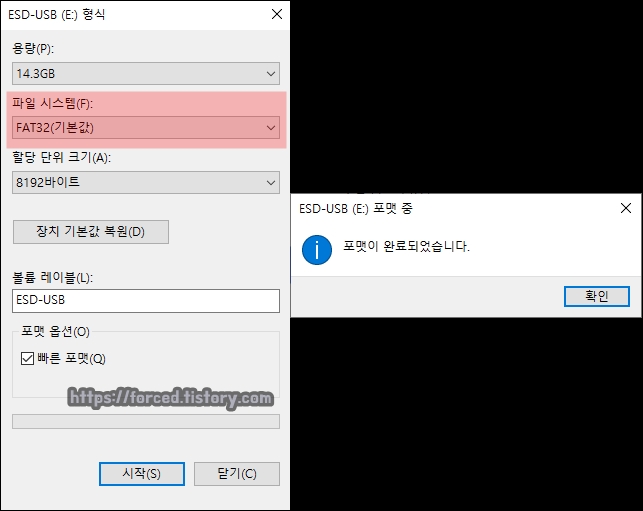
파일 시스템은 'FAT32'로 지정한 후, 아래에 보이는 '시작(S)'을 눌러줍니다.
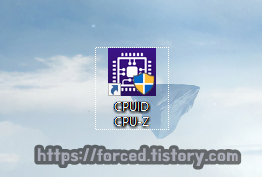
USB 포맷을 완료했다면, 이제 메인보드 제조사와 모델을 확인해야 합니다. 메인보드 관련 정보는 'CPU-Z'라는 프로그램을 통해 쉽게 확인할 수 있습니다.
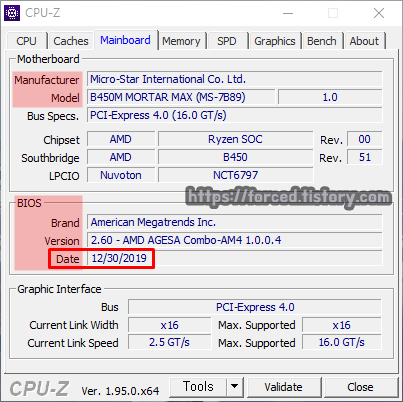
CPU-Z 프로그램 실행 후, Mainboard 탭으로 이동하면 메인보드 정보와 바이오스 정보를 확인할 수 있습니다.
Motherboard 쪽에 보이는 'Manufactuer'는 제조사이고, 그 아래에 보이는 'Model'은 메인보드 모델명입니다. 제조사에 적힌 것이 "Micro-Star International"인 것을 보니 메인보드 제조사는 MSI(별명 : 므시)군요. 그리고 메인보드 모델명은 "B450M MORTAR MAX"이고요. 이 2가지 정보만 있으면 최신 버전의 바이오스 드라이버를 다운로드할 수 있어요.
그리고 그 아래에는 BIOS(바이오스) 정보에 대한 정보가 자세히 적혀있습니다. 바이오스에서는 다른 것 볼 필요 없습니다. 현재 설치되어 있는 바이오스 버전이 언제 나온 것인지만 보면 돼요.
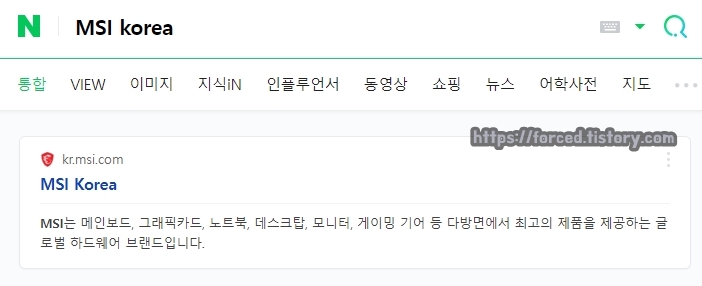
메인보드 제조사와 모델명 그리고 바이오스 버전까지 확인했으니 이제 최신 버전의 바이오스 드라이버를 다운로드하러 가봅시다. 먼저 제조사 홈페이지에 접속해줍니다.
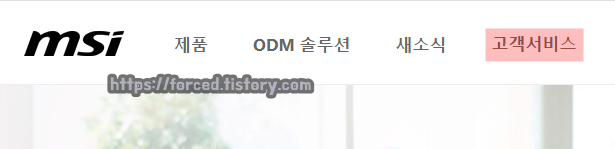
우측 상단에 보이는 '고객서비스'를 눌러줍니다.

아까 CPU-Z에서 확인했던 메인보드 모델명을 입력한 후, 검색 버튼을 눌러줍니다.
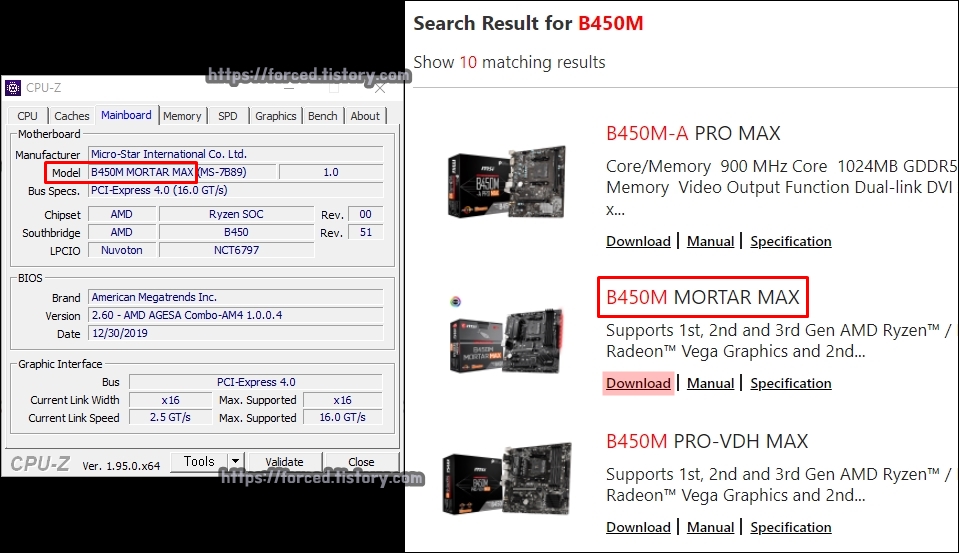
CPU-Z에 나오는 모델명과 완전히 일치하는 모델을 찾았다면, 그 아래에 보이는 'Download'를 눌러줍니다.
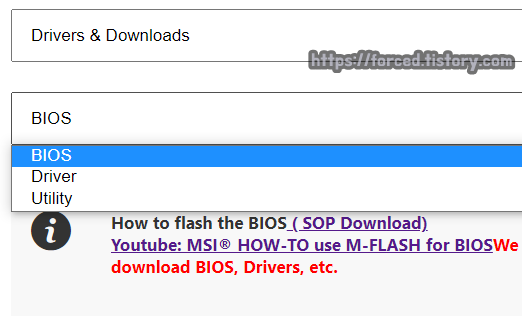
그러면 이렇게 드라이버 다운로드 창으로 이동되는데요. 여기서 'BIOS'를 선택해 줍니다.
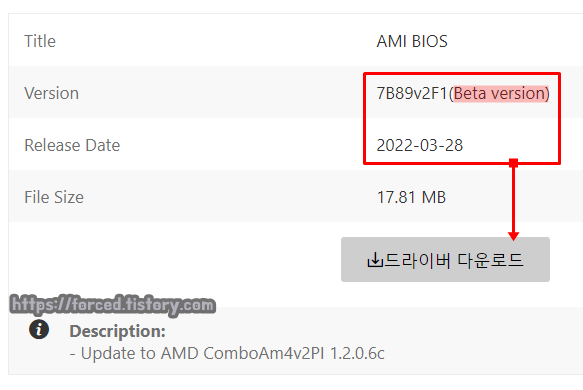
최신 버전의 바이오스 드라이버를 다운로드해줍니다. (드라이버 최신 버전은 최상단에 위치해있음)
※ 버전 우측을 보면 'Beta version(베타 버전)'이라고 적혀있는데
해당 버전은 안정성 또는 테스트 중 미처 발견하지 못한 다른 이슈들이 있을 수 있으니 주의가 필요합니다.
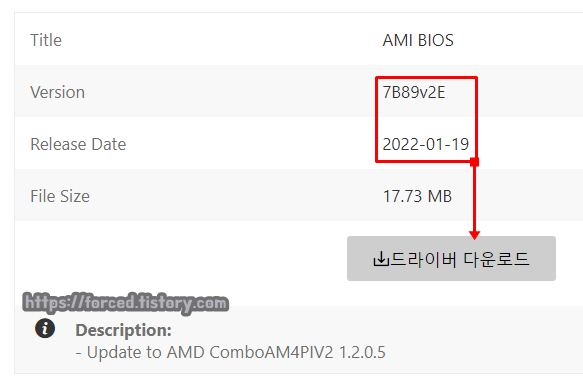
만약 베타 버전 설치가 약간 꺼려진다면, 그 이전에 나온 것을 다운로드해주면 됩니다. 버전 우측에 'Beta version'이라는 문구가 없는 것 말이죠.
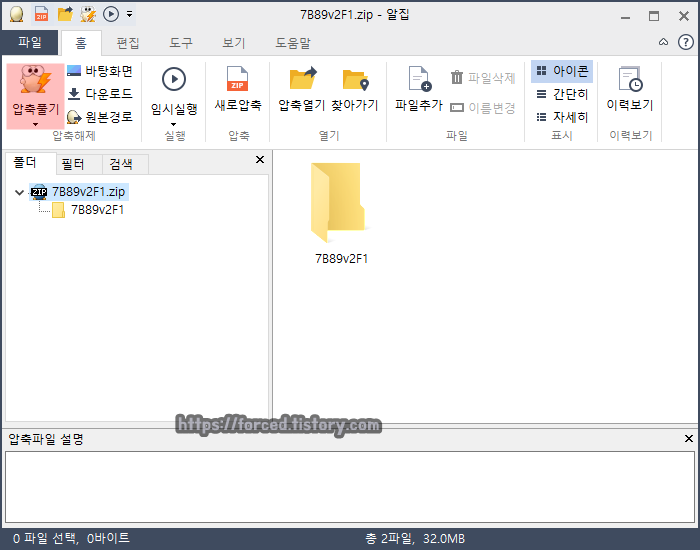
최신 버전의 바이오스 드라이버 다운로드 후, 압축을 풀어줍니다. 참고로 저는 22년 03월 28일에 공개된 베타 버전을 다운로드했습니다. (다운일이 22년 04월 07일인데 이건 완전 최신 버전이네요..)
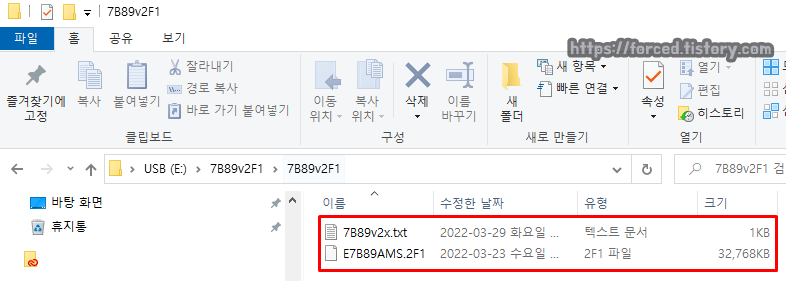
압축 풀기 완료된 파일은 그대로 USB에 넣어줍니다.
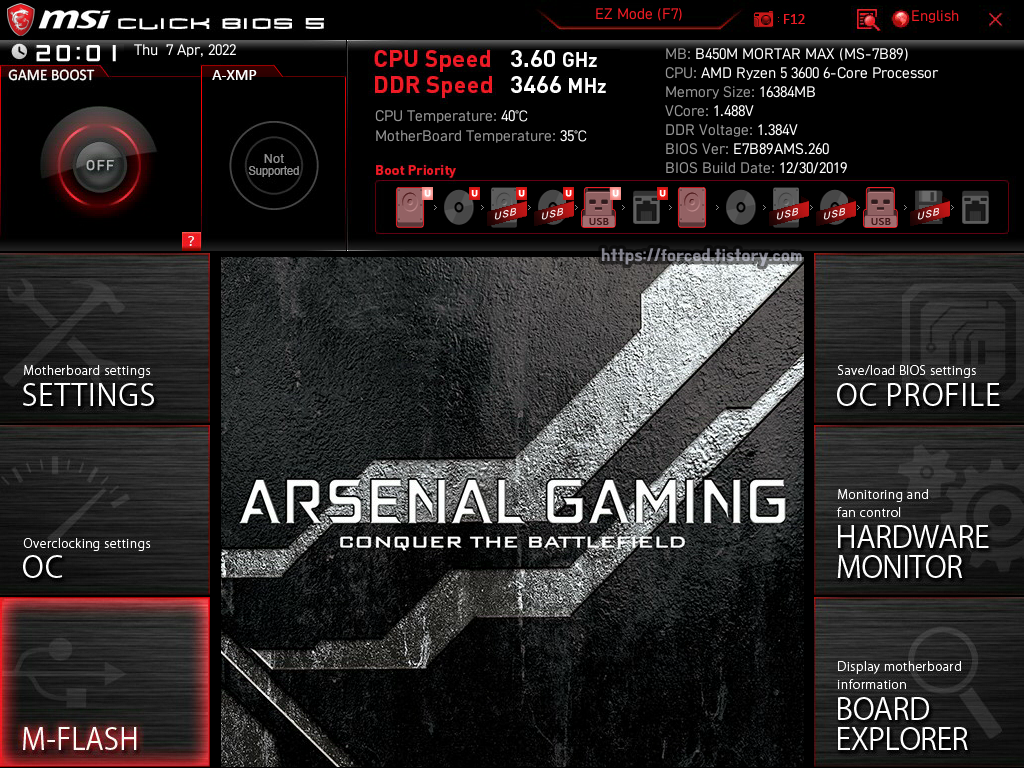
USB에 바이오스 드라이버 파일을 넣어줬다면, 이제 바이오스 화면으로 진입해줍니다. 바이오스 화면 진입 후, 'M-FLASH'를 눌러줍니다. (마우스 이동 또는 방향키 이동 후 엔터)
※ 바이오스 진입은 컴퓨터 부팅 시 DEL키를 계속 눌러주면 진입 가능합니다.
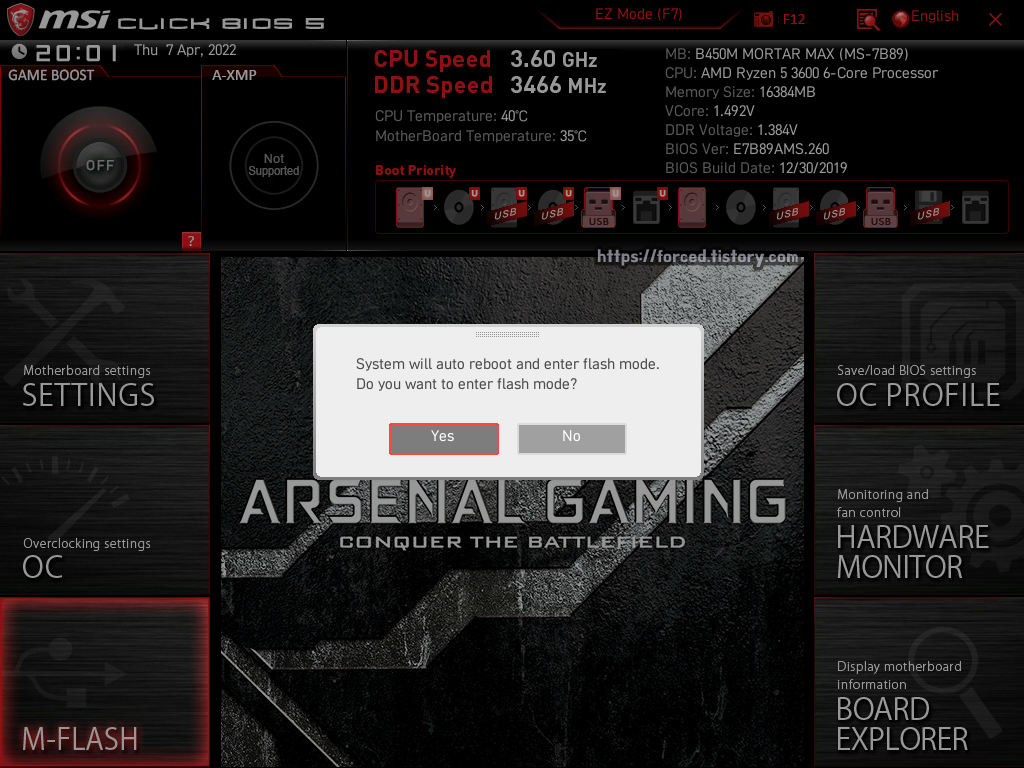
여기서 'Yes'를 눌러주면 재부팅되면서 'M-Flash 모드'가 켜집니다.
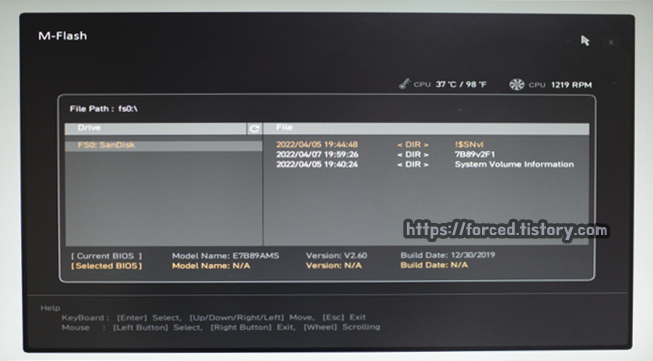
이것은 M-Flash 모드로 부팅된 모습입니다. 여기서 바이오스 업데이트 파일을 찾아주면 됩니다. 키보드(방향키, 엔터)나 마우스를 이용하면 됩니다.
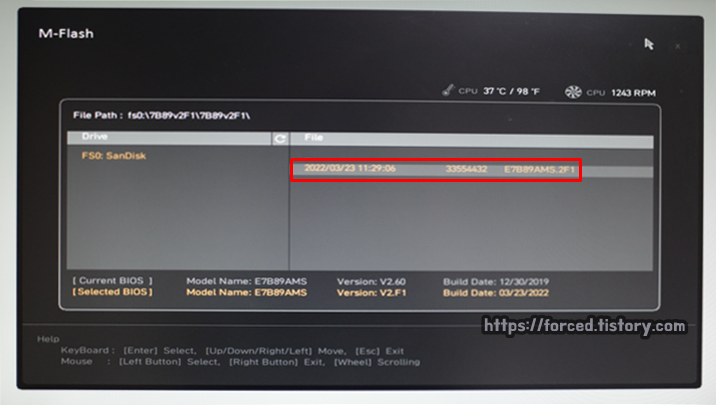
업데이트 파일을 찾았다면, 엔터를 눌러줍니다. "<DIR>"이라는 문구가 없는 것이 업데이트 파일입니다.
업데이트 파일이 있는 위치인데도 불구하고 업데이트 파일이 보이지 않는다면, 메인보드 모델명과 일치하는 드라이버를 다운로드하였는지 다시 한번 확인해보세요. (다른 모델의 드라이버는 엔터를 눌러도 무반응임)
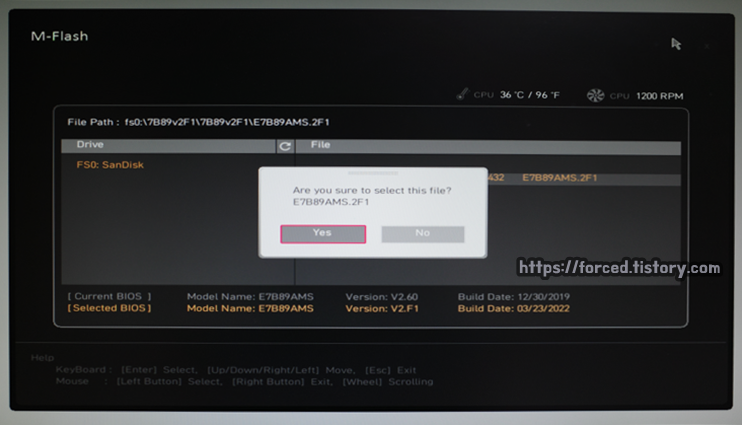
바이오스 업데이트 파일에서 엔터를 누른 후, 'Yes'를 누르면 바이오스 업데이트가 진행됩니다.
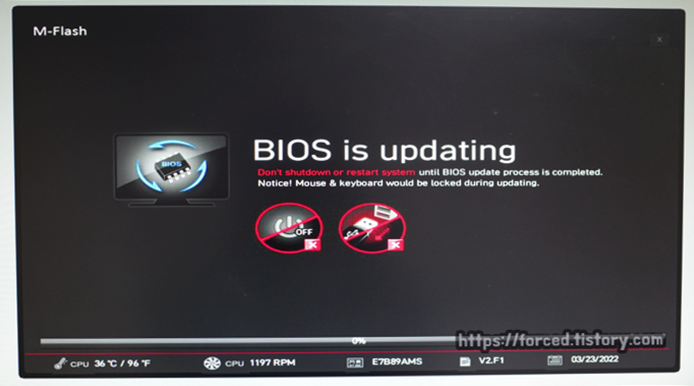
이것은 바이오스 업데이트 진행 화면인데요. 여기서 중요한 것은 바이오스 업데이트 중에 전원을 끄거나 USB를 뽑거나 하면은 안 된다는 것입니다. 잘못하면 메인보드가 벽돌이 돼서 A/S를 맡겨야 할 수도 있습니다. 바이오스 업데이트가 완료되면 자동으로 재부팅됩니다. 자동으로 재부팅될 때까지 꼭 기다려주세요.
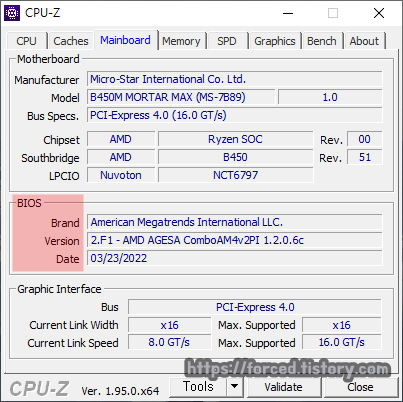
바이오스 업데이트가 완료되고, 컴퓨터가 재부팅되었다면 CPU-Z를 켜서 바이오스 정보를 확인해줍니다. 바이오스 버전이 최신 버전인 22년 03월 23일 것으로 잘 되어있네요. 이렇게 바이오스 버전 및 빌드 날짜가 변경되었다면 바이오스 업데이트는 문제없이 완료된 것이에요.
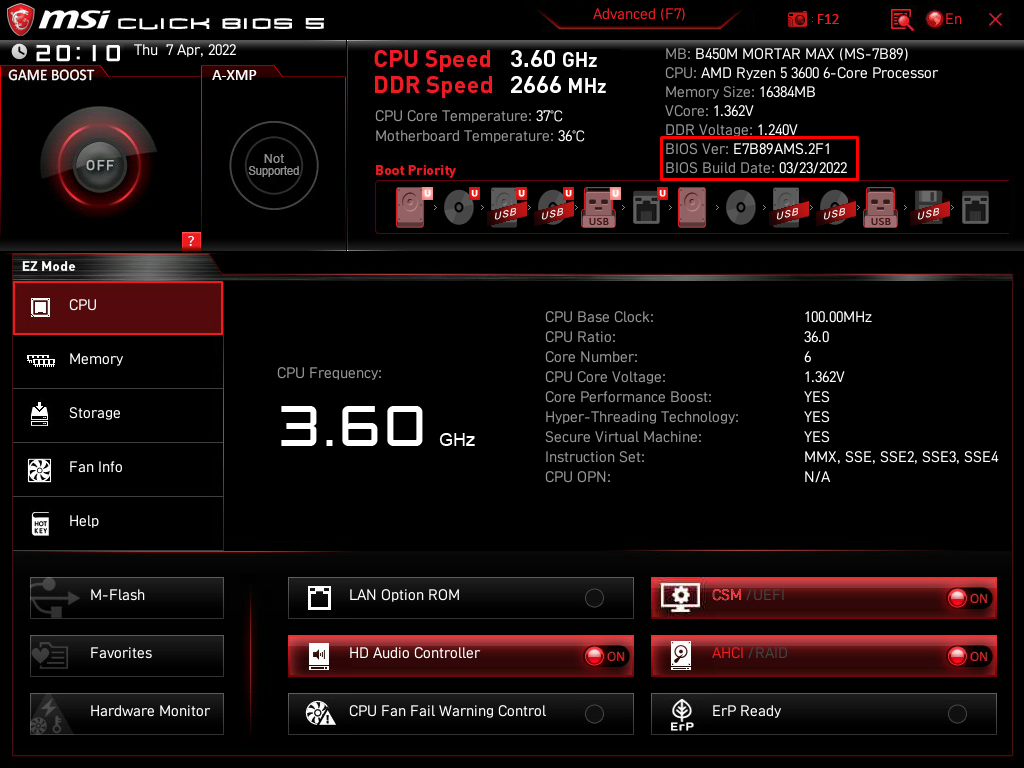
바이오스 버전과 바이오스 빌드 날짜는 바이오스에 진입해서도 확인할 수 있어요.

