바이오스 화면 캡처 방법
- # 미사용/# IT 인터넷 (PC, 모바일)
- 2022. 4. 6.

바이오스 스크린샷 기능 안내
요즘 나온 컴퓨터들은 바이오스 화면 캡처 기능을 따로 지원하고 있습니다. 그렇기 때문에 컴퓨터 바이오스 화면을 켜놓고 휴대폰이나 카메라로 촬영할 필요가 없죠.

바이오스 자체에서 지원하는 캡처 기능으로 찍은 사진입니다. 바이오스 화면이 깨끗하고 선명하게 잘 나왔죠?
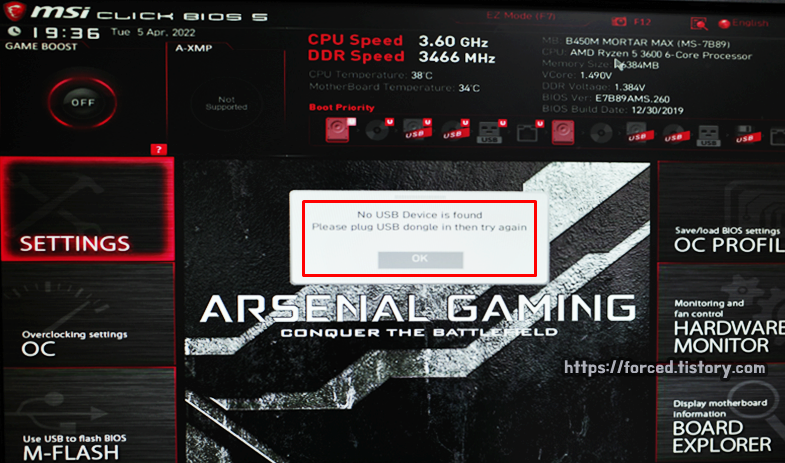
이것은 바이오스 화면을 켜놓고 휴대폰으로 찍은 사진입니다. 위에서 봤던 사진과는 다르게 휴대폰으로 찍은 사진은 깨끗하지도 않고, 선명하지도 않죠?
컴퓨터 모니터나 LCD TV 화면을 휴대폰 카메라로 촬영해본 사람이라면 알겠지만 카메라 렌즈로 컴퓨터 바이오스 화면을 왜곡 없이 보이는 그대로 담는 것은 쉬운 일이 아닙니다. (무아레 현상 때문)
바이오스(BIOS) 화면을 깨끗하고 선명하게 담고 싶다면 바이오스 자체에서 지원하는 캡처 기능을 이용해야 합니다. 그런데 이 캡처 기능을 이용하기 위해선 'USB'라는 준비물이 꼭 필요합니다. USB가 없다면 바이오스에서 지원하는 캡쳐 기능을 이용할 수 없어요.

USB는 근처 편의점, 문구점, 인터넷 쇼핑몰을 통해 쉽게 구매할 수 있는 제품입니다.
바이오스 화면 캡쳐 방법
위에서 말씀드렸듯, 바이오스 화면을 캡처(스크린샷)하려면 USB가 꼭 필요합니다. 일단 먼저 집에서 굴러다니는 USB를 먼저 준비해주시길 바랍니다.

USB가 준비됐다면, 컴퓨터에 연결해줍니다.

USB 장치가 인식되었다면, 일단 포맷을 먼저 해줍니다. (우클릭 > '포맷(A)...')
※ 포맷을 하게 되면 USB에 있던 자료는 모두 사라집니다.
안에 중요한 파일이 있다면 포맷 전에 미리 백업하세요.!!

파일 시스템은 'FAT32'로 선택한 후, '시작'을 눌러줍니다.
참고로 아래에 보이는 '볼륨 레이블'은 포맷 완료 이후, 사용할 장치 이름입니다. (자유롭게 수정 가능)

위와 같이 경고 메시지가 뜨면 '확인'을 눌러줍니다.
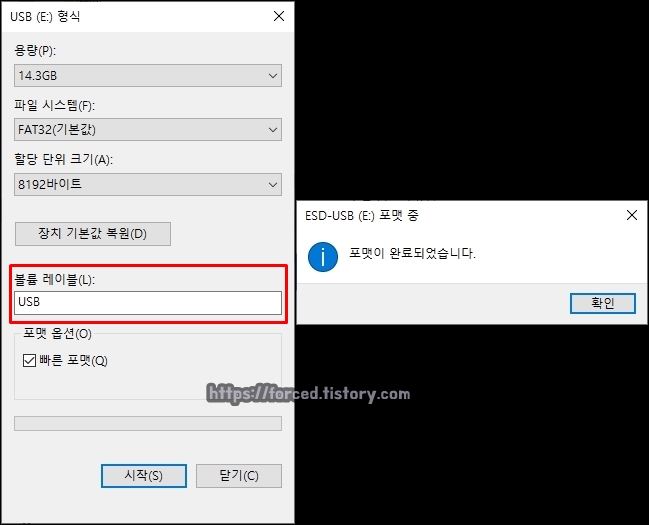
조금 기다려주면 이렇게 포맷이 완료됩니다. 볼륨 레이블은 'USB'로 수정했습니다.

포맷이 완료된 모습입니다. 장치 이름도 볼륨 레이블에 입력한 대로 설정되었네요.
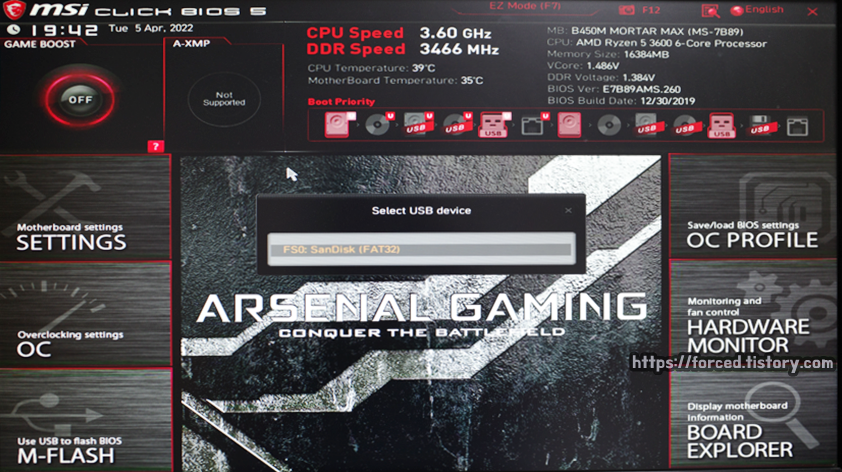
포맷 완료한 USB를 꽂은 채로, 바이오스 화면에 진입해줍니다. 바이오스 진입 후, 'F12(스크린샷 단축키)'를 눌러줍니다. 그러면 이렇게 USB(스크린샷 저장 위치) 선택 창이 뜨는데요. 해당 USB가 맞다면 엔터를 눌러줍니다.
※ 참고로 위 사진은 MSI 바이오스 화면인데요.
MSI가 아닌 다른 제조사들도 스크린샷 키를 F12로 지정해서 사용합니다.

만약 스크린샷 단축키가 'F12'가 아니라면 바이오스 화면에서 스크린샷 단축키를 확인하세요. (카메라 아이콘이나 스크린샷 단축키 안내 문구를 통해)
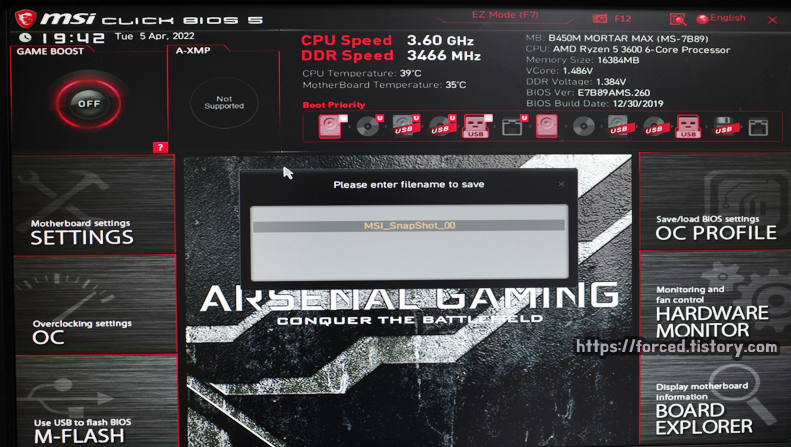
USB에 저장될 파일 이름을 확인한 후, 엔터를 눌러줍니다.
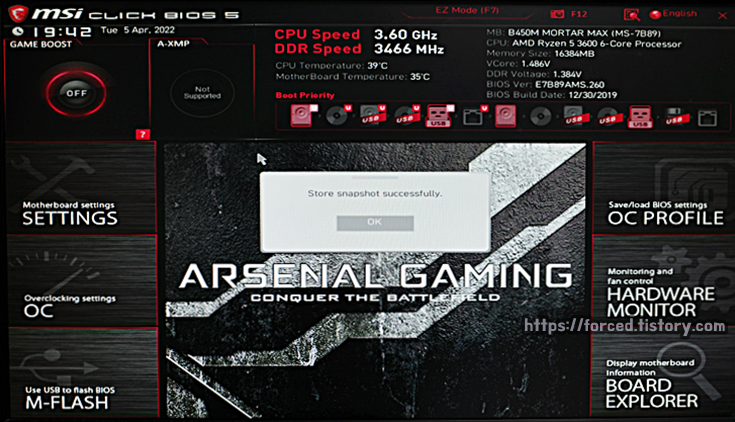
스크린샷 파일 이름 확인까지 완료해주면 이렇게 바이오스 화면 캡처가 완료됩니다. 그럼 이제 USB에 스크린샷 파일이 제대로 저장되었는지 확인해볼까요?

USB 안에 저장된 내용물을 살펴보니 이렇게 'MSI_SnapShot.bmp'라는 이미지 파일이 저장돼있네요.

저장된 이미지 파일을 한 번 열어봤습니다. 바이오스 화면이 깨끗하고, 선명하게 저장되었네요.
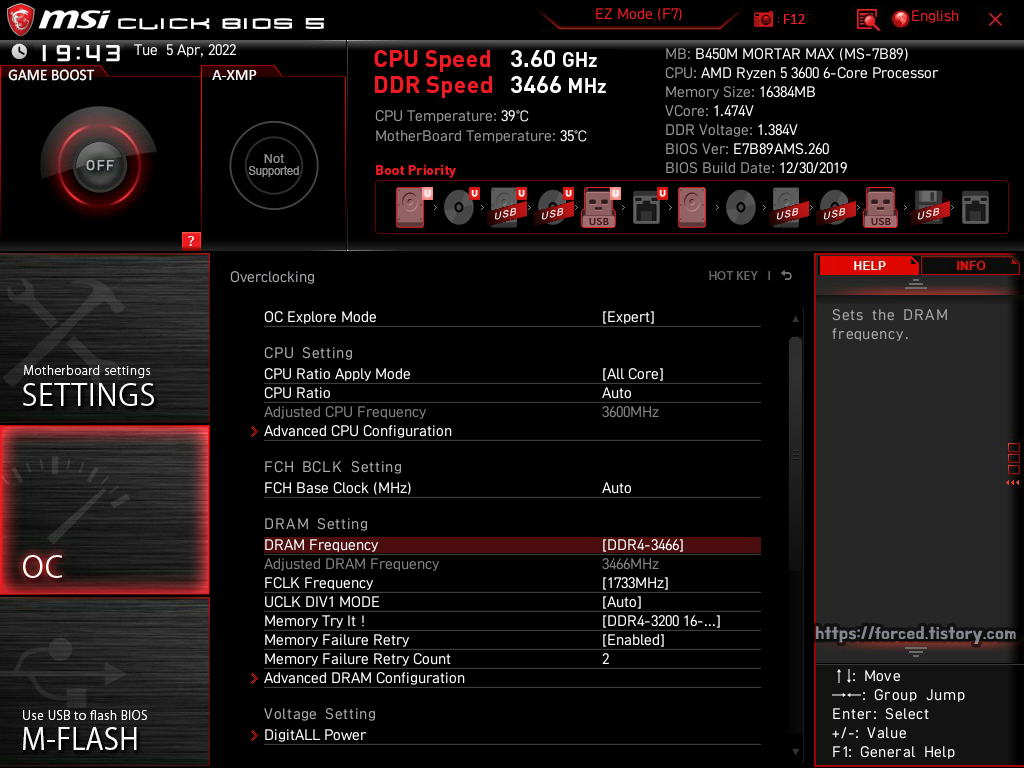
참고로 바이오스 화면 캡처는 바이오스 세부 메뉴 진입 이후에도 촬영이 가능합니다. 바이오스 설정에 대해 궁금한 것이 있다면 이런 식으로 캡처를 해서 보여주면 되겠죠?

