USB 무선랜카드 리뷰 (ipTIME A3000UA)
- # 리뷰 및 후기
- 2021. 2. 15.

무선 랜카드 종류
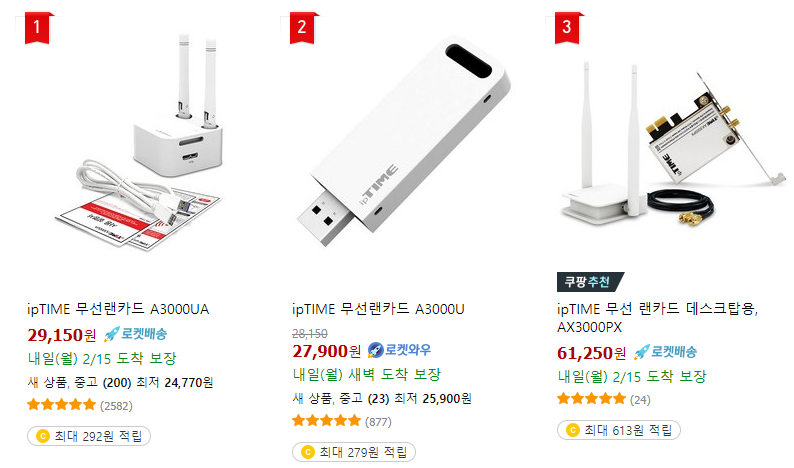
USB 무선랜카드는 ipTIME 제품 기준으로 가격이 2~3만 원 정도 하며, 사용 방식은 크게 3가지로 나눠져 있습니다.
<무선랜카드 사용 방식>
1. 외장 안테나가 있는 무선 랜카드 (USB 전원 방식)
2. 외장 안테나가 없는 무선 랜카드 (USB 전원 방식)
3. 컴퓨터 메인보드에 장착하는 방식 (PCI-Express 2.1)
요즘은 무선 랜카드들이 워낙에 잘 나와서 이용 중에 핑이 튀거나 끊기는 현상은 거의 없습니다만, 인터넷 방송을 하시는 분이거나 게임을 좀 하드 하게 즐기시는 분이라면 3번 방식(메인보드 장착)으로 무선랜을 구성하세요. 컴퓨터 메인보드에 장착하는 방식은 송수신이 USB 무선랜카드보다 안정적이기 때문입니다.
ipTIME USB 무선 랜카드 리뷰
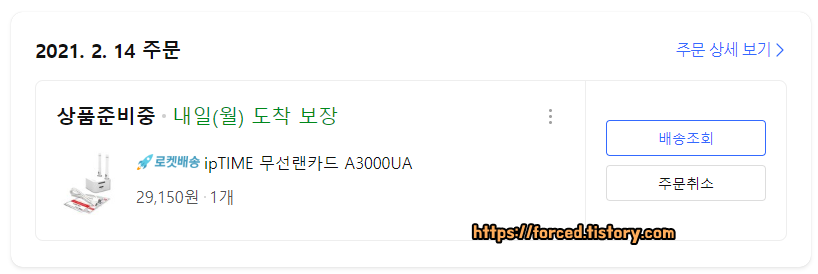
제가 주문한 USB 무선 랜카드는 ipTIME의 A3000UA입니다. 구매 가격은 약 3만 원 정도이고요. 이 제품의 특징은 외장 안테나가 2개나 있다는 것입니다.

ipTIME A3000UA는 USB 3.0 인터페이스를 사용하기 때문에 최대 5G WIFI까지 이용할 수 있습니다. 기존 USB 2.0의 480 Mbps에 비해 10배 이상 빠른 속도를 지원합니다.

쿠팡 로켓 배송으로 주문해 다음날 받은 ipTIME A3000UA.

개봉 씰도 이렇게 붙어있기 때문에 이게 새 제품인지 아닌지 확인할 수도 있습니다.

구성품은 USB 전원 케이블(1M 정도의 길이)과 IpTIME A3000UA 본품입니다.

이외에 WPS 무선 연결 설명서도 있습니다. 참고로 WPS는 Wifi Protected Setup를 뜻하며, 와이파이 비밀번호 입력 없이 와이파이를 빠르게 연결할 수 있도록 도와주는 기능입니다. 와이파이 암호 분실, 와이파이 증폭기 설치 시 많이 사용되죠.

기기 우측에는 이렇게 USB 3.0 인터페이스를 사용하는 전원 포트가 있습니다.
참고로 전원 포트 아래에 보이는 'SS'는 풀네임이 Super Speed를 인데요. 이것은 USB 3.0 인터페이스를 뜻합니다.

전원 포트 반대편에는 WPS 버튼이 있습니다. 와이파이를 암호 입력 없이 바로 연결하는 기능입니다.

기기 뒷면에는 이렇게 제품 정보가 상세히 적혀있습니다.

전원을 연결하면 LED 표시등에 파란색 불빛이 들어옵니다. 참고로 이 불빛은 제품이 정상적으로 구동되고 있다는 뜻입니다.
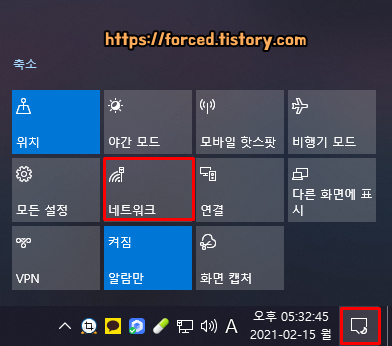
전원 연결을 완료했으니, 이제 와이파이를 연결해봅시다. 우측 하단에 보이는 알림 센터 아이콘을 누른 후, '네트워크'를 눌러주세요.
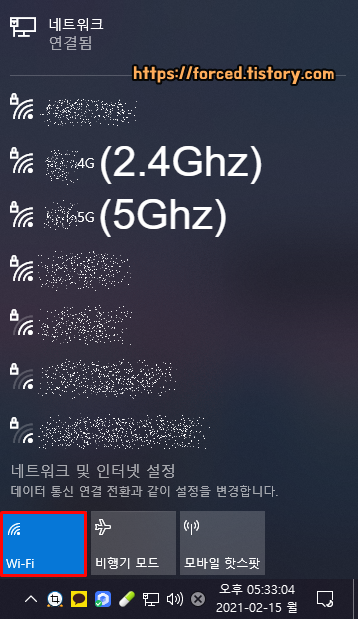
그리고 'Wi-Fi'를 눌러 해당 기능을 켜준 후, 연결할 와이파이를 선택해줍니다. 만약 와이파이에 비밀번호가 설정되어있다면 비밀번호를 입력해야 합니다.
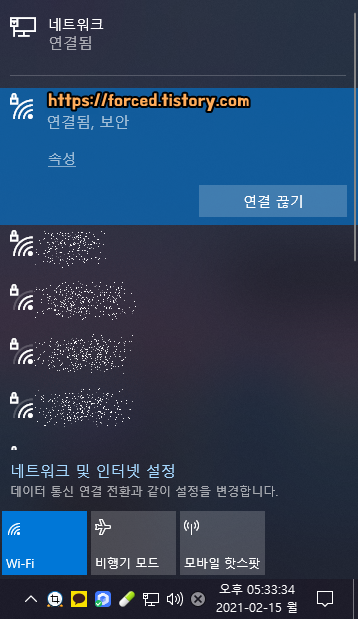
와이파이 연결이 완료되면 위와 같이 '연결됨, 보안(와이파이 비밀번호 있음)'이라고 나올 것입니다. 이제부터 와이파이로 인터넷을 사용할 수 있는 것이죠.
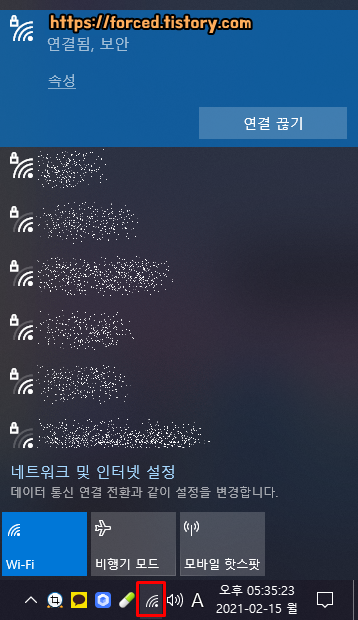
우측 하단 작업 표시줄에 와이파이 모양 아이콘도 보일 것입니다. 해당 아이콘을 클릭하면 연결 상태를 확인하거나 연결을 끊을 수 있죠.

유선랜과 무선랜 모두 연결된 상태라면 인터넷 액세스가 2개로 보일 것입니다. 이런 경우엔 네트워크 연결 우선순위인 유선랜이 사용됩니다. 우측 하단에 네트워크 아이콘이 유선랜 아이콘으로 나오는 것 보이시죠?
그런데 이렇게 유선랜과 무선랜 2개가 연결되어있어도 와이파이 망 이용이 필요할 때는 와이파이 망 접근이 되더라고요. 그렇기 때문에 데스크탑에서도 갤럭시 또는 아이폰 미러링 제어 프로그램 '사용자 휴대폰(윈도우10 지원 기능)'도 이용할 수 있죠. 저의 데스크탑에는 와이파이 연결 기능이 내장되어있지 않아서 오직 노트북으로만 '사용자 휴대폰'을 이용했었는데 이젠 데스크탑으로도 이용할 수 있어서 정말 편해졌어요.
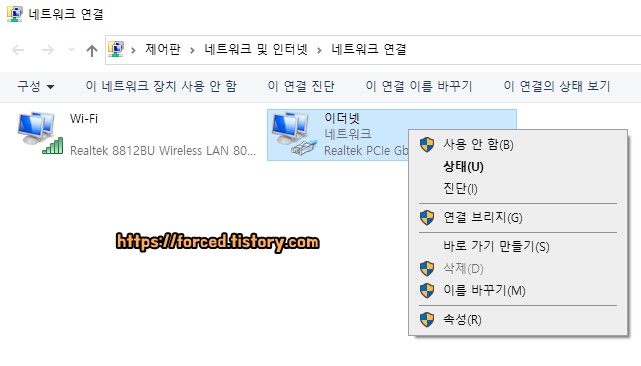
순수히 와이파이 망만 이용하고 싶다면 네트워크 연결에서 이더넷을 '사용 안 함'으로 바꿔주시면 됩니다. 반대로 유선랜만 사용하고 싶다면 Wi-Fi를 사용 안 함으로 바꾸면 되겠죠?
네트워크 연결 폴더 경로는 "제어판 > 네트워크 및 인터넷 > 네트워크 연결"입니다.
USB 무선랜카드 속도 테스트
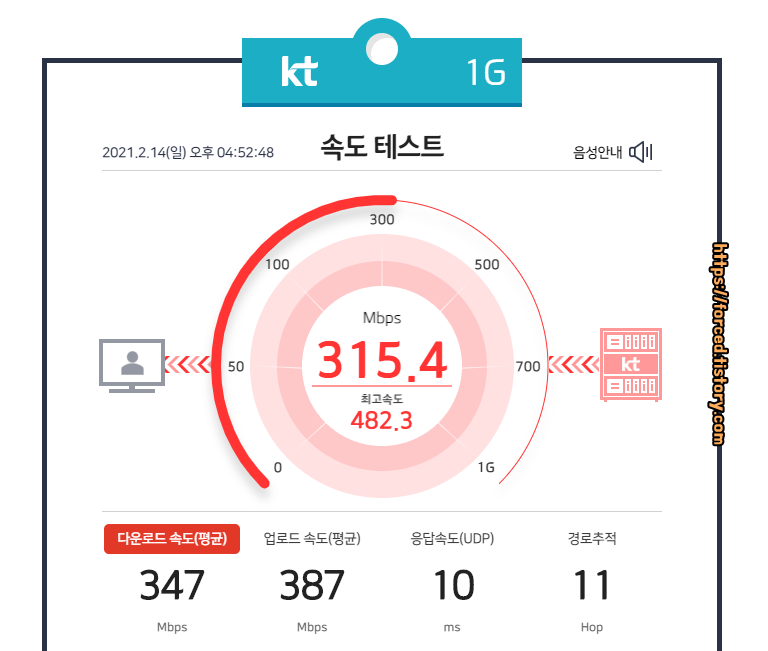
이것은 유선랜 연결 상태에서 한 속도 테스트입니다. 다운로드와 업로드 속도는 300~400 Mbps로 나오네요.
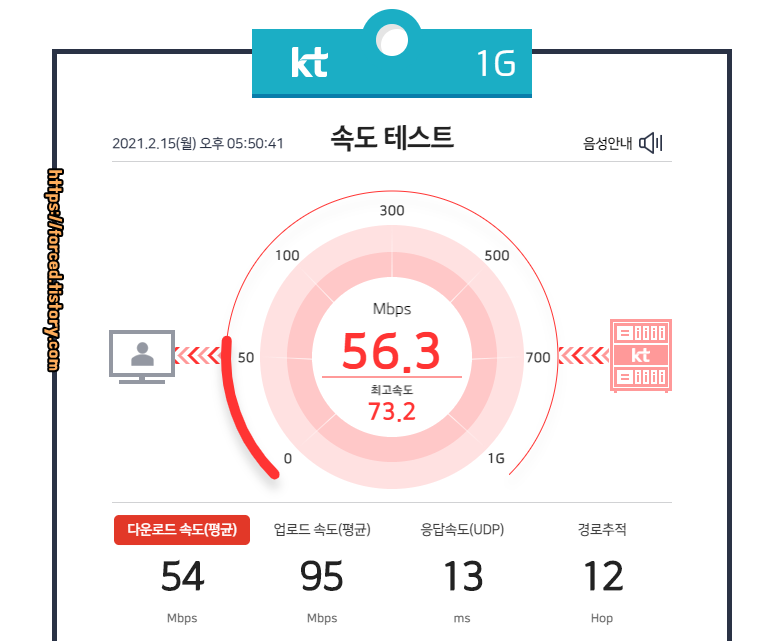
이번엔 2.4Ghz 와이파이에 연결한 후, 속도 테스트를 해봤습니다. 테스트 결과 다운로드 속도는 평균 54 Mbps, 업로드 속도는 평균 95 Mbps 정도로 나오네요. 그리고 응답속도도 유선랜에 비해 3ms 정도 늘어났네요. 유선랜 상태에서 했던 속도 테스트 결과와 많은 차이를 보이고 있습니다.

마지막으로 5G 와이파이에 연결한 후, 속도 테스트를 해봤습니다. 테스트 결과 다운로드 속도는 평균 88 Mbps, 업로드 속도는 평균 95 Mbps, 응답 속도는 이전과 동일한 13ms 정도가 나오네요. 2.4Ghz 와이파이보다 더 나은 성능을 보여주네요.
<속도 테스트 결과>
유선랜 > 5Ghz 와이파이 > 2.4Ghz 와이파이
<응답 속도 테스트 결과>
유선랜 > 5Ghz 와이파이 = 2.4Ghz 와이파이
<결론>
유선랜이 최고이긴 하지만, 무선 랜카드도 나름 쓸만했습니다. 무선 랜카드로도 쾌적한 웹서핑, 끊기지 않는 게임이 가능했기 때문입니다.
WPS로 무선랜 구성하기

WPS로 무선랜을 구성하기 위해선 일단 무선 공유기 뒷면에 보이는 WPS 버튼을 눌러줘야 합니다. WPS 버튼을 누르면 2분간 무선랜 카드를 검색하는 상태로 바뀌게 됩니다.

공유기가 무선랜 카드를 찾는 상태가 되었을 때, USB 무선 랜카드에서 'Click WPS' 버튼을 눌러주면 와이파이가 연결될 것입니다. 그리고 WPS로 무선랜카드와 공유기 연결이 완료되면 공유기의 LED가 깜빡거릴 것입니다.

